Label
A label is a widget that displays text or images, typically that users will just view but not otherwise interact with. Labels are used for to identify controls or other parts of the user interface, provide textual feedback or results, etc.
| Frame widgets |
|---|
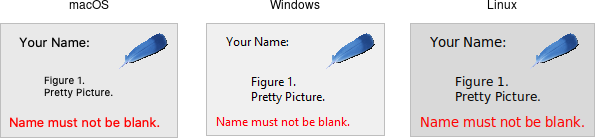 |
Labels are created using the add_ttk_label() method. Often, the text or image
the label will display are specified via configuration options at the same time:
#![allow(unused)] fn main() { parent.add_ttk_label( "label" -text("Full name") )?; }
Like frames, labels can take several different configuration options, which can alter how they are displayed.
Displaying Text
The text configuration option (shown above when creating the label) is the most commonly used, particularly when the label is purely decorative or explanatory. You can change what text is displayed by modifying this configuration option. This can be done at any time, not only when first creating the label.
You can also have the widget monitor a variable in your script. Anytime the
variable changes, the label will display the new value of the variable. This is
done with the textvariable option:
#![allow(unused)] fn main() { label.configure( -textvariable("resultContents") )?; tk.set( "resultContents", "New value to display" ); }
Variables must be global, or the fully qualified name given for those within a namespace.
Displaying Images
Labels can also display an image instead of text. If you just want an image
displayed in your user interface, this is normally the way to do it. We'll go
into images in more detail in a later chapter, but for now, let's assume you
want to display a GIF stored in a file on disk. This is a two-step process.
First, you will create an image "object." Then, you can tell the label to use
that object via its image configuration option:
#![allow(unused)] fn main() { let img = image_create_photo( -file("myimage.gif") )?; label.configure( -image(img) )?; }
Labels can also display both an image and text at the same time. You'll often
see this in toolbar buttons. To do so, use the compound configuration option.
The default value is none, meaning display only the image if present; if there
is no image, display the text specified by the text or textvariable
options. Other possible values for the compound option are: text (text
only), image (image only), center (text in the center of image), top
(image above text), left, bottom, and right.
Fonts, Colors, and More
Like with frames, you normally don't want to change things like fonts and colors directly. If you need to change them (e.g., to create a special type of label), the preferred method would be to create a new style, which is then used by the widget with the style option.
Unlike most themed widgets, the label widget also provides explicit widget-specific configuration options as an alternative. Again, you should use these only in special one-off cases when using a style didn't necessarily make sense.
You can specify the font used to display the label's text using the font configuration option. While we'll go into fonts in more detail in a later chapter, here are the names of some predefined fonts you can use:
| name | description |
|---|---|
| TkDefaultFont | Default for all GUI items not otherwise specified. |
| TkTextFont | Used for entry widgets, listboxes, etc. |
| TkFixedFont | A standard fixed-width font. |
| TkMenuFont | The font used for menu items. |
| TkHeadingFont | A font for column headings in lists and tables. |
| TkCaptionFont | A font for window and dialog caption bars. |
| TkSmallCaptionFont | Smaller captions for subwindows or tool dialogs. |
| TkIconFont | A font for icon captions. |
| TkTooltipFont | A font for tooltips. |
Because font choices are so platform-specific, be careful of hardcoding specifics (font families, sizes, etc.). This is something else you'll see in many older Tk programs that can make them look ugly.
#![allow(unused)] fn main() { label.configure( -font("TkDefaultFont") )?; }
The foreground (text) and background color of the label can also be changed via
the foreground and background configuration options. Colors are covered in
detail later, but you can specify them as either color names (e.g., red) or
hex RGB codes (e.g., #ff340a).
Labels also accept the relief configuration option discussed for frames to make them appear sunken or raised.
Layout
While the overall layout of the label (i.e., where it is positioned within the user interface, and how large it is) is determined by the geometry manager, several options can help you control how the label will be displayed within the rectangle the geometry manager gives it.
If the box given to the label is larger than the label requires for its
contents, you can use the anchor option to specify what edge or corner the label
should be attached to, which would leave any empty space in the opposite edge or
corner. Possible values are specified as compass directions: n (north, or top
edge), ne, (north-east, or top right corner), e, se, s, sw, w, nw
or center.
Things not appearing where you think they should? It may be that the geometry manager is not putting the label where you think it is. For example, if you're using
grid, you may need to adjust thestickyoptions. When debugging, it can help to change the background color of each widget, so you know exactly where each is positioned. This is a good example of those "one-off" cases we just mentioned where you might use configuration options rather than styles to modify appearance.
Multi-line Labels
Labels can display more than one line of text. To do so, embed carriage returns
(\n) in the text (or textvariable) string. Labels can also automatically
wrap your text into multiple lines via the wraplength option, which specifies
the maximum length of a line (in pixels, centimeters, etc.).
Multi-line labels are a replacement for the older
messagewidgets in classic Tk.
You can also control how the text is justified via the justify option. It can
have the values left, center, or right. If you have only a single line of
text, you probably want the anchor option instead.
Run Example
cargo run --example label